Appearance
Parallels Desktop for Mac
Parallels Desktop for Mac is a virtualization solution that allows macOS users to run Windows, Linux, and other operating systems seamlessly. It provides a powerful alternative to VMware Fusion, especially after the discontinuation of its free version. This guide will help you build and set up a Tillered Node on Parallels Desktop for Mac
Prerequisites
- Parallels Desktop for Mac is installed
- The node in Parallels Desktop must have internet access and be able to obtain an IP address via DHCP or a static configuration.
- Create an account on the Tillered Hub.
Installing the Tillered Node
- Download and Prepare the Installation Script:
Open the terminal and run the following commands.
- Download the deployment script:
sh
curl https://installcdn.tillered.com/install_tillered_parallels.sh -O- Make the script executable:
sh
chmod +x install_tillered_parallels.sh- Execute the installation script:
sh
./install_tillered_parallels.sh- Review the Installation Output:
When the script completes, you should see output similar to the following.
ISO file found at /Users/User/Downloads/tillered-RL9.5-aarch64.iso
Enter VM name [Tillered-node]: tillered-desktop
Using VM name: tillered-desktop
Creating VM: tillered-desktop...
Creating the virtual machine...
Generate the VM configuration for linux.
...
Starting the VM...
The VM has been successfully started.
VM started successfully.
Downloading Tillered logo...
Tillered logo downloaded and saved with VM at: /Users/User/Parallels/tillered-desktop.pvm/tillered_logo.png
Note: The logo file is saved with the VM.
You may need to set the VM logo manually through Parallels Desktop interface.
=========================================================
Setup completed! VM 'tillered-desktop' created with high-performance configuration.
VM Location: /Users/User/Parallels/tillered-desktop.pvm
ISO Location: /Users/User/Downloads/tillered-RL9.5-aarch64.iso
Logo Location: /Users/User/Parallels/tillered-desktop.pvm/tillered_logo.png
You can access the VM through Parallels Desktop application.
=========================================================NOTE
The output includes several confirmation messages as each configuration step completes.
- Open Parallels Desktop Control Center
Once the script finishes, the virtual machine should automatically start. You'll be able to see it in the Control Center named "tillered-desktop".
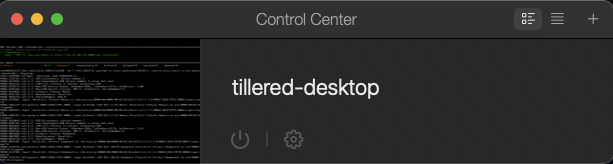
Once the VM has set itself up, verify that the console displays the following as it will be the indication that it is ready to be added to your Tillered Account:
Tillered
IP: <local IP address>
<tillered UUID> login:Add Node to Your Tillered Account
- Log in to the Tillered Hub
- If you don't have a network already set up, create a new Network. Otherwise, click "Add Node".
- Set the Node Type as TEN: Tillered Entry Node for your local network where you route outgoing traffic.
- Configure the Node
- Select the Network you want to add the node to.
- Select
Parallels Desktopas the Node Platform. - Name the node descriptively.
- Set the Instance Identifier to the last 12 characters of the
tillered UUIDshown on the node's console. - Set the Validation IP Address to the local IP displayed on the node's console.
- Click Add Node and confirm.
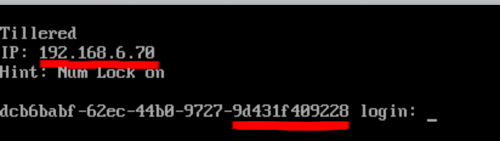
The node will configure itself to the virtual Tillered network. It may reboot during this phase, but it will be ready to use when the Tillered Hub node page shows the node as "Provisioned".